Dostałem niedawno pytanie od jednego z czytelników bloga dotyczące korekcji wad obiektywów, przy wykorzystaniu plików LCP. Pliki te stanowią profil korekcji wad obiektywów dla programów wywołujących RAWy (Lightroom, Camera Raw, Rawtherapee), w których zapisane są dane służące skorygowaniu niedoskonałości użytej optyki, a właściwie pary aparat-obiektyw. Plik taki umożliwia korekcję aberracji chromatycznej, dystorsji oraz winietowania. Niektórzy producenci obiektywów udostępniają takie pliki dla różnych obiektywów produkowanych przez siebie. W tym wpisie pokażę Wam jednak, jak takie pliki wykonać we własnym zakresie.
Do tego celu posłuży nam program Adobe Lens Profile Creator. Pobrać możemy go z TEJ strony. Program jest darmowy.
No więc, zaczynamy. Program pobieramy w postaci archiwum ZIP, który należy rozpakować do katalogu, który będzie dla nas wygodny w użyciu. Ja rozpakowałem go po prostu na Pulpicie. Program nie wymaga instalacji i po rozpakowaniu jest gotowy do użycia. Od razu zauważymy w strukturze katalogów, że mamy do czynienia z dwoma wersjami programu: na Maca oraz Windows. Po wejściu do katalogu windowsowego mamy dostępne trzy katalogi oraz właściwy plik programu: Adobe Lens Profile Creator.exe. Katalog „Calibration cards” zawiera pliki PDF z kartami kalibracyjnymi, w różnych rozdzielczościach i formatach, jedną z tych kart należy wydrukować i wykonać serię zdjęć, które później posłużą programowi do stworzenia profilu kalibracyjnego. Katalog „documentation”, jak sama nazwa wskazuje zawiera instrukcje obsługi programu. Katalog „sample images”, jak nietrudno się zorientować 😉 zawiera przykładowe zdjęcia.
Jak więc zabrać się do dzieła?
Pierwsza sprawa, to wydrukowanie jednej z kart kalibracyjnych i sfotografowanie jej w odpowiedni sposób. Powtórzę za Adobe, że znaczenie ma dobór odpowiedniej karty. Wyglądają one jak czarno-biała szachownica o różnej ilości pól. Kartę należy tak dobrać, aby jej zdjęcie zajmowało pomiędzy 1/2 a 1/4 wielkości kadru. Im większy rozmiar pól szachownicy (mniejsza ich ilość na karcie) tym łatwiej program dokona obliczeń, natomiast im karta zawiera więcej pól, tym kalibracja będzie dokładniejsza (więcej danych dla programu). Adobe zaleca, aby rozmiar najmniejszego z pól szachownicy na fotografii karty nie był mniejszy niż 20 pikseli (szerokość lub wysokość) w przeciwnym razie wystąpi kłopot z detekcją poszczególnych pól. Niektóre z kart są dużych formatów więc wydrukowanie ich w domu będzie dla większości niemożliwe. Trzeba będzie więc skorzystać z usług jakiejś firmy graficznej, agencji reklamowej lub biura architektonicznego, aby wydrukować np. format B2 lub B0. Wydruk należy wykonać na papierze niebłyszczącym. Myślę, że jednak można spokojnie zrobić wydruk A4 w domu i posłużyć się taką kartą.
Druga rzecz to wykonanie serii zdjęć karty kalibracyjnej. Adobe zaleca równomierne oświetlenie karty, najlepiej dwoma źródłami światła, z prawej i lewej strony. Należy przyczepić kartę do pionowej powierzchni i sfotografować ją wpierw centralnie, używając statywu.
Następnie przekręcając odpowiednio głowicę statywu wykonać jeszcze 8 zdjęć tak aby karta znajdowała się odpowiednio w poszczególnych narożnikach kadru oraz na środku każdej z krawędzi kadru. Zdjęcia najlepiej wykonać na manualu i ręcznym ustawianiu ostrości.
Wykonane zdjęcia zapisujemy w jednym z trzech akceptowanych przez program formatów, czyli DNG, JPG lub TIFF. Jeśli pozwolimy na zapisanie danych EXIF do pliku wtedy program wykorzysta je do nadania nazewnictwa pliku generowanego na wyjściu. Najlepiej pliki z jednej serii zdjęć zapisać do osobnego katalogu.
Teraz otwieramy program uruchamiając plik Adobe Lens Profile Creator.exe i od razu możemy wczytać do programu wszystkie zdjęcia wykonane wcześniej, wybierając z menu File polecenie „Add images to project…” lub używając skrótu Ctrl+N. Oczom naszym ukaże się taki ekran:
W obszarze 1 i 2 widzimy zaznaczone pola obrazujące nazwę profilu oraz wczytane zdjęcia – zdjęcia powinny być zaznaczone wszystkie, o ile reprezentują wszystkie ustawienia wzorca dla jednej odległości fotografowania, tej samej przysłony i ogniskowej. W obszarze nr 3 widzimy podgląd wszystkich wczytanych zdjęć, obszar nr 4 przedstawia zmienne, które musimy ustawić (o tym za chwilę) aby wygenerowany profil był użyteczny. Przycisk nr 5 uruchamia generowanie pliku z profilem.
Teraz najważniejsza rzecz, musimy odpowiednio ustawić parametry pracy programu tak, aby kalibracja miała sens. Przedstawia to poniższy zrzut ekranu:
Miejsca zaznaczone na zielono zawierają narzędzia pomocne przy ustawianiu parametrów, po lewej stronie są to narzędzia służące do zmiany powiększenia obrazu, po prawej mamy natomiast po kolei lupkę służącą do powiększania wybranego obszaru zdjęcia (można zamiast niej użyć narzędzi po lewej), łapkę służącą do przesuwania obrazu na ekranie oraz narzędzie miarki, o którym za moment. Każda karta kalibracyjna posiada na dole dane służące do właściwego ustawienia parametrów programu. Prostokątem nr 1 zaznaczyłem na karcie obszar gdzie podana jest wersja szachownicy wzorca (ilość wierszy i kolumn), którą należy wpisać w odpowiednie pola zaznaczone drugim prostokątem nr 1. Analogicznie, prostokątami nr 2 oznaczyłem fizyczny rozmiar kwadratu wzorca, który trzeba wpisać w odpowiadające mu pole.
Jedna ważna rzecz – przy wydruku karty kalibracyjnej nie skalujemy jej w drukarce, wydruk musi być wielkości 100%, inaczej informacja na karcie, o fizycznej wielkości kwadratu będzie bez sensu i program wykona błędną kalibrację. Ważne jest również aby pole występujące po liczbie oznaczyć identycznym typem jednostek, co na karcie: jak widać tutaj i tutaj są to punkty (points).
Teraz musimy dać programowi punkt odniesienia, według którego dokona obliczeń. Służy do tego narzędzie miarki, po włączeniu której mamy możliwość narysowania linii, którą program zmierzy i będzie się posługiwał jako punktem odniesienia do obliczeń. Aby to wykonać jak najstaranniej należy wystarczająco mocno powiększyć odpowiedni obszar zdjęcia z szachownicą oraz klikając i przeciągając myszką, od jednej do drugiej krawędzi czarnego lub białego kwadratu, narysować linię równoległą do krawędzi, o długości boku kwadratu. Obrazuje to obszar, który zaznaczyłem prostokątem nr 3. Pokaże się okno, w którym jeśli klikniemy YES program automatycznie wpisze zmierzoną wielkość w odpowiednie pole (3). Jak napisałem już wcześniej Adobe zaleca, aby ta wielkość nie była mniejsza niż 20 pikseli, na powyższym zdjęciu jest 60 pikseli.
Teraz możemy jeszcze zmienić nazewnictwo w obszarze Display Names, czyli Profile name, Camera name Lens name, program domyślnie wpisze nazwy wczytane z danych EXIF. Wszystko mamy już gotowe, naciskamy przycisk „Generate profiles” lub używamy skrótu Ctrl+G i czekamy, aż program wykona swoje zadanie
Trwa to dłuższą lub krótszą chwilę, w zależności od zastosowanej karty kalibracyjnej oraz rozdzielczości zdjęcia. Gdy obliczenia dobiegną końca program wyświetli nam okno, gdzie wybierzemy nazwę pliku i jego lokalizację. Zatwierdzamy i oto mamy wygenerowany plik LCP.
Jak możemy wykorzystać taki plik? Otwórzmy program Rawtherapee i wczytajmy do niego jakiekolwiek zdjęcie wykonane obiektywem i aparatem, dla którego utworzyliśmy plik kalibracyjny.
Przechodzimy do zakładki 1 „Geometria” (Alt+T), rozwijamy listę Obiektywy/Geometria oraz rozwijamy 2 „Profil korekcji obiektywu LCP”, następnie klikamy w ikonkę folderu 3.
Znajdujemy zapisany wcześniej plik LCP i wczytujemy go do programu. Program automatycznie skoryguje zdjęcie posługując się wczytanym profilem.
W obszarze 1 możemy zaznaczyć, które z parametrów korekcji chcemy włączyć, a ikoną 2 możemy usunąć profil z obrabianego zdjęcia.
I to by było chyba na tyle, mam nadzieję, że opisany sposób ułatwi niektórym z Was pracę ze zdjęciami, szczególnie gdy mamy sporą ich ilość do przetworzenia. Profile LCP możemy jeszcze zastosować w programach Lightroom oraz Camera Raw.
Pozdrawiam serdecznie.
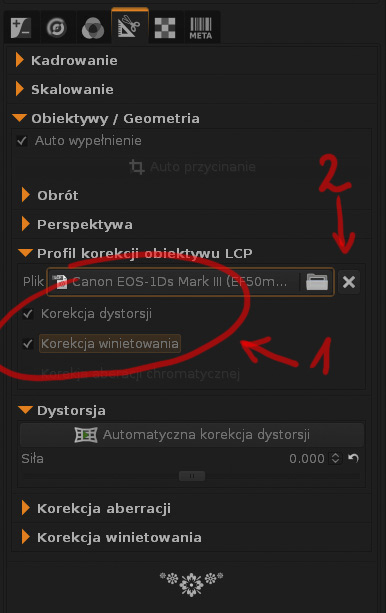



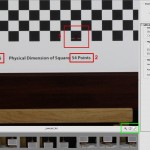


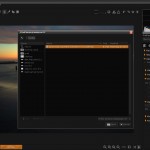
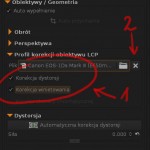
Przydatne narzędzie, ale w opisie brakuje mi jednej ważnej informacji. Otóż wymienione wady: aberracja chromatyczna, dystorsja i winietowanie nie są stałe dla danego obiektywu. Aberracja chromatyczna i winietowanie obiektywu zmieniają się w zależności od wartości przysłony (lub kombinacji przysłona – ogniskowa dla obiektywów o zmiennej ogniskowej), a dystorsja – w zależności od ogniskowej (dla obiektywów o zmiennej ogniskowej). Aby więc móc uzyskać pełny profil dla obiektywu stałoogniskowego trzeba by wykonać co najmniej kilka „pakietów 9-ciu fotografii testowych”, dla obiektywów typu ZOOM – kilkadziesiąt. Jeśli na dodatek tworzymy profil dla obiektywu mogącego współpracować z lustrzankami o matrycach APS-C i FF – ilość „pakietów 9-ciu” fotografii testowych należałoby jeszcze podwoić.
Dlatego osobiście uważam, że narzędzie należy stosować nieco inaczej. Jeśli mamy jakąś dobrą lub bardzo dobrą fotografię, która wymaga korekcji aberracji chromatycznej, winiety i dystorsji, to dla parametrów ekspozycji tego ujęcia należy wykonać fotografie testowe i przygotować profil, za pomocą którego będzie dokonana korekta.
Jeszcze jedna uwaga – należy pamiętać, że korekta dystorsji zwykle wiąże się z „obcięciem” kadru. Tym większym, im większa jest dystorsja.
Bardzo dobrze, że zwróciłeś na to uwagę. Mój wpis jest raczej pobieżny i bardzo ogólnie prześlizguje się po możliwościach programu. Aby zrobić pełny plik korekcyjny trzeba, jak zwróciłeś uwagę, wykonać zestaw fotografii dla różnych przysłon i ewentualnie ogniskowych (w przypadku zoomów), program z danych EXIF odczyta i przyporządkuje sobie parametry w grupach tworzących specyficzną hierarchię, przyporządkowaną ogniskowej, przysłonie i odległości. Po wygenerowaniu pliku LCP wszystkie te informacje będą znajdować się w jednym pliku. I to jest naprawdę wygodne w tym sposobie korekcji. Co do szkieł używanych z różnymi puszkami, to jednak lepiej nie mieszać zdjęć robionych różnymi korpusami w jednym pliku. Na koniec, tak sobie myślę, że nie ma co przesadzać z korygowaniem wszystkiego i wszędzie, takie zabawy mają może znaczenie w przypadku zdjęć architektonicznych, reprodukcji, czy fotografii technicznej. W pozostałych przypadkach może lepiej uważać, aby forma nie wzięła góry nad treścią. Czasami warto nawet wykorzystać taką, czy inną wadę obiektywu w sposób twórczy. Zawsze się w ten sposób czegoś uczymy i radość z fotografowania jest chyba większa.